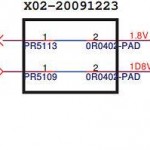Đôi khi bạn cảm thấy rất khó chịu khi chiếc máy tính của mình chạy một cách chậm chạp như khởi động ì ạch, xử lý các ứng dụng dù là nhỏ nhất cũng mất nhiều thời gian… Một giải pháp thường được nghĩ đến là thay thế và nâng cấp lên cấu hình cao hơn. Tuy nhiên nếu có chút kiến thức về tin học, bạn có thể tự khắc phục một số vấn đề giúp cho máy chạy nhanh hơn mà không cần bỏ ra một số tiền lớn như vậy. Sau đây chúng tôi sẽ hướng dẫn các bạn một số cách khắc phục lỗi này, rất đơn giản.

1. KIỂM TRA SPYWARE VÀ MALWARE
Do phần lớn người dùng máy tính thường lướt web, chat trực tuyến và email nên máy tính dễ dàng bị nhiễm các phần mềm gián điệp (spyware) và phần mềm độc hại (malware) từ các trang web khác nhau mà bạn ghé thăm. Bằng cách loại bỏ các spyware và malware, tốc độ máy tính của bạn sẽ được tăng lên đáng kể.
Theo Microsoft, cách tốt nhất để bảo vệ máy tính của bạn khỏi phần mềm gián điệp trước hết là sử dụng một dịch vụ miễn phí có tên PC Safety Scan được quét từ Windows Live OneCare để kiểm tra virus và loại bỏ chúng.
Bạn cũng có thể tải về Microsoft Security Essentials (miễn phí) để bảo vệ máy tính của mình khỏi virus, spyware, adware và những thứ khác làm chậm hiệu suất hoạt động của hệ thống. Hoặc nếu bạn đang dùng hệ điều hành Windows 7, Windows Vista, Windows XP và Windows 2000, bạn có thể sử dụng Microsoft Windows Malicious Software Removal Tool.
2. LÀM SẠCH THÙNG RÁC
Thao tác “Empty Recycle Bin” tuy rất đơn giản nhưng lại tỏ ra khá hiệu quả. Việc để thùng rác chứa một lượng lớn dữ liệu cũng góp phần làm chậm hiệu suất hoạt động của máy tính do đây là một file hệ thống của windows.
3. CHỐNG PHÂN MẢNH Ổ CỨNG
Sự phân mảnh của các tập tin trên máy tính có thể làm cho máy tính của bạn chậm xuống vì phải mất thời gian lâu hơn để tìm thấy tất cả các tập tin cần thiết. Để tránh điều này, bạn có thể tự chống phân mảnh cho máy tính. Nếu sử dụng Windows XP/Vista/7, bạn có thể làm theo hướng dẫn sau :
Vào My Computer > kích chuột phải vào ổ cài đặt hệ điều hành (thường là ổ C) và chọn Properties. Trên cửa sổ hiện ra chọn thẻ Tools > kích vàoDefragment Now. Sau đó kích Defragment. Trong khi chương trình đang chạy, bạn không nên sử dụng máy tính. Thời gian chạy quá trình chống phân mảnh phụ thuộc vào kích thước của ổ đĩa cứng và số lượng phân mảnh.
VIDEO HƯỚNG DẪN CHỐNG PHÂN MẢNH CHO Ổ CỨNG
4. XÓA CÁC TẬP TIN KHÔNG SỬ DỤNG
Kiểm tra kỹ mọi thứ trên máy tính của bạn, đầu tiên là màn hình desktop, hãy dọn dẹp và xóa các chương trình, tập tin mà bạn không bao giờ sử dụng. Điều này sẽ tạo thêm một số không gian đĩa trên ổ cứng của bạn, và giúp máy tính chạy nhanh hơn. Nếu bạn không muốn xóa đi nhiều hình ảnh và file nhạc làm chậm máy tính của mình, tốt nhất bạn nên mua một ổ cứng ngoài để lưu trữ các mục này. Bằng cách đó bạn có thể giữ lại các tập tin yêu thích mà không phải chịu đựng một chiếc máy tính chậm chạp. Cuối cùng, bạn có thể sử dụng công cụ có sẵn trong windwos đó là Disk Cleanup để xác định các file Internet tạm thời cũng như file rác khác và xóa chúng để gia tăng không gian trống cho đĩa cứng.
5. SỬA CHỮA CÁC LỖI REGISTRY
Một nguyên nhân nữa cũng góp phần làm giảm hoạt động của máy tính đó là các lỗi phát sinh trong registry. Bạn có thể tải về một chương trình miễn phí như Registry Easy để quét và sửa những lỗi này sẽ giúp tăng năng suất cho máy tính của bạn.
Bài Liên Quan
Chia sẻ pan không nhận ram dell 3521
Chia sẻ pan không nhận ram dell 3521 kích nguồn...
KINH NGHIỆM SỬA PAN MẤT NGUỒN THỨ CẤP CHO DELL N5010
Tình trạng máy kick ăn dòng 0.23 rồi đứng im,...
Main EA ko nhận phim số
Fix lỗi EB thay main EA ko nhận phim số...